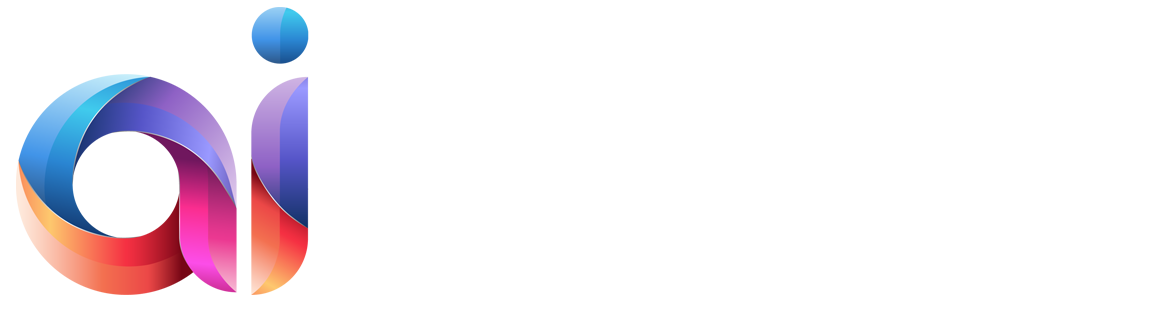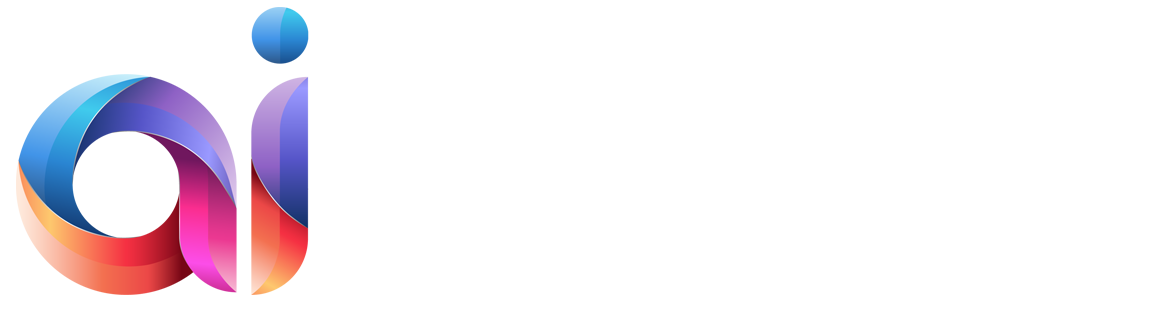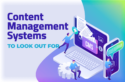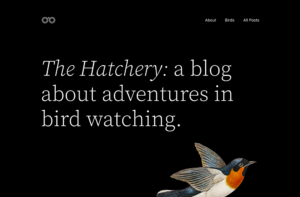If you have just migrated your website to WordPress and are ready to start publishing great content, then this article is for you.
We will answer the question about how to add post in WordPress using the default WordPress Block Editor (Gutenberg). We will also explain key features that are available at your disposal.
WordPress Block Editor
At first glance, you may notice that the block editor (Gutenberg) has a clean and simple look. But behind this simplicity, there is a number of features that make it an effective tool for editing and publishing your posts on WordPress.
The Block editor’s clean interface ensures you don’t have a cluttered workspace and helps you focus on creating your posts one block at a time. You can also utilize different plugins and customization features, giving you more flexibility.
Using the Block Editor
To add a new post using the default WordPress editor, start by going to your dashboard:
- On the left side of the screen, click on Posts.
- The Home screen will be replaced with a new screen, and you will see Posts at the top left-hand side of the screen.

- If you have previous posts, they will appear on this screen, but if this is your first post, then you will see No posts found.
- Click on the Add New Post button in the top-left area of your screen.
If you followed the steps above successfully, you should see the Editor Screen with the words Add Title.
Choosing the right title for your post is crucial because it is the first thing your readers will see. To add a title, simply hover over the Add title block and begin typing in your next title.
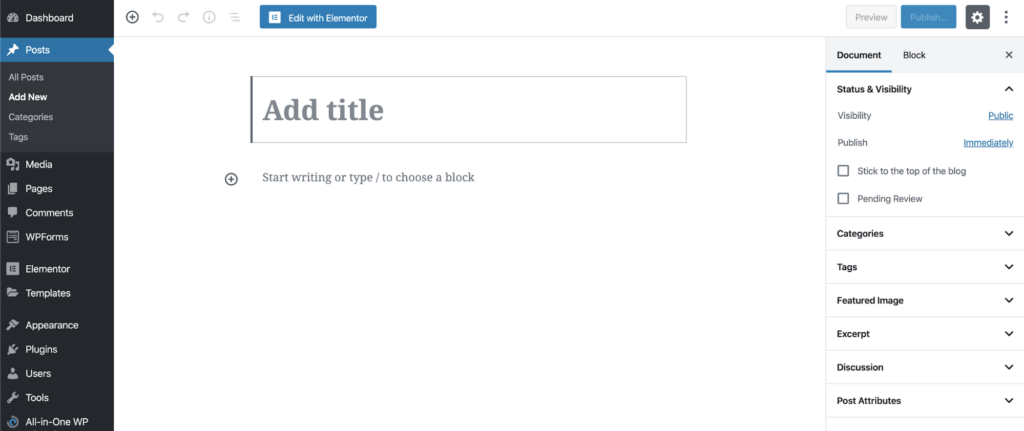
There is a lot to learn about creating captivating titles and taglines, as well as how to edit or remove post titles.
When you open a new post, there is a paragraph block ready for you to use. All you need to do is start writing.
To add more, simply click the + sign located near the top of the page. You can also select the three vertical dots and choose to insert: before, after, duplicate or any of the other options available.
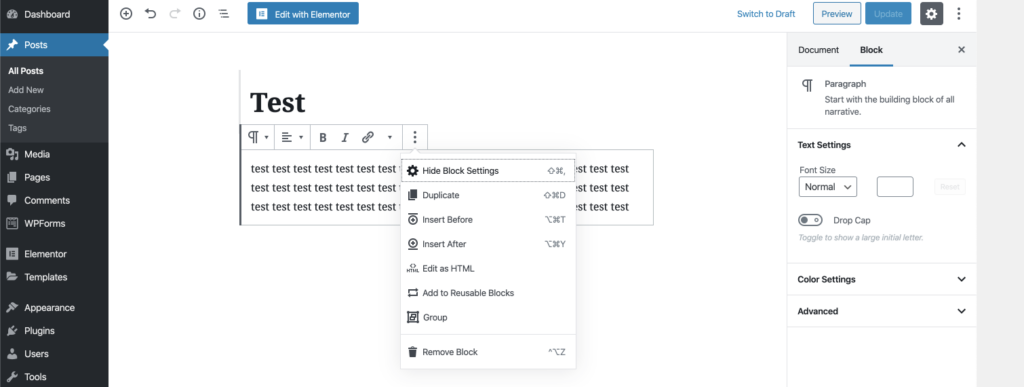
To add images, videos or other types of media, you will follow the same steps. Simply add an image block and then within the block choose to upload, media library or insert from URL.
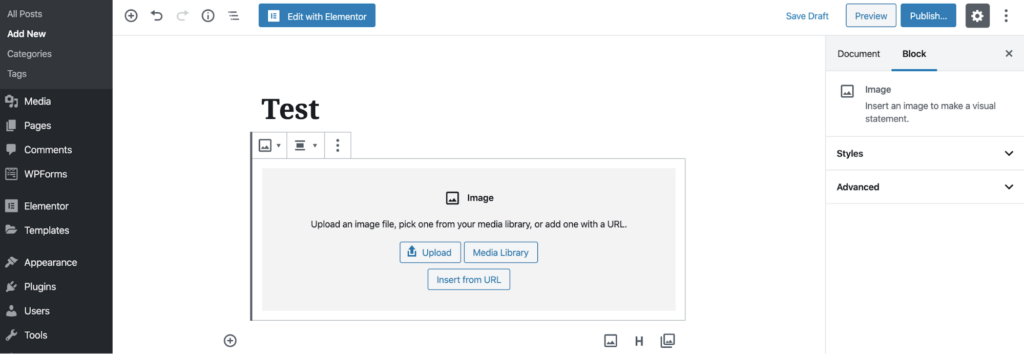
To modify your image block, you can choose the Media & Text block, which will allow you to insert an image and wrap the text around the image.
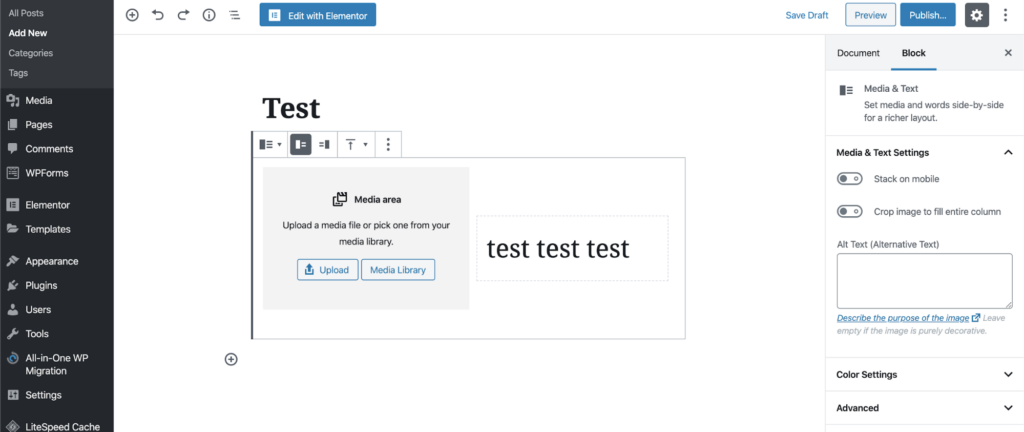
Block Elements and Their Classes
On the left side of the editor, there are options to help you customize your content. You can see a block library, each serving a specific purpose.
Here is a short overview of each block.
- Common Blocks – these blocks are the most used and usually necessary for creating and editing a post. The categories include paragraphs, images, covers, galleries, lists, etc.
- Formatting – these blocks are useful for personalizing your posts. You can add custom code, verses and even insert tables.
- Layout Elements – these items can be used to create a unique layout. For example, the Media & Text block can be used to set pictures and text beside each other. Other block elements are buttons, spacers, page breaks, separators, etc.
- Widgets – here you have different block elements that can be used to add extra features to your post. Some blocks in this category are shortcodes, latest comments, latest posts, RSS, search, etc.
- Embed – this class contains block elements of different social media platforms and other relevant websites that you can embed in your post.
There are plugins you can utilize further to expand the functionality of the WordPress post editor:
- Jetpack – provides enhanced security protocols, more customization options and various other tools to manage your website.
- Coblocks and Galleries – this helps you add extra functions like grids, pricing tables, gifs, style fonts and many more.
Publishing Your Post
After you have finished creating your post, you can choose to save it or publish it. To do this, go to the right corner of the editor screen, and you will see three options:
- Save Draft – this saves your post as a draft and can be published later.
- Preview – this allows you to view your post as a guest. Also, the preview mode will help you know if you need to make any adjustments to the post.
- Publish – if you are happy and are ready to publish your work, then select this option. You also have the option of updating your post after it’s been published.
Editing Your Post
If there are areas in your content you wish to edit after publishing your post, you can easily do that with the Gutenberg editor.
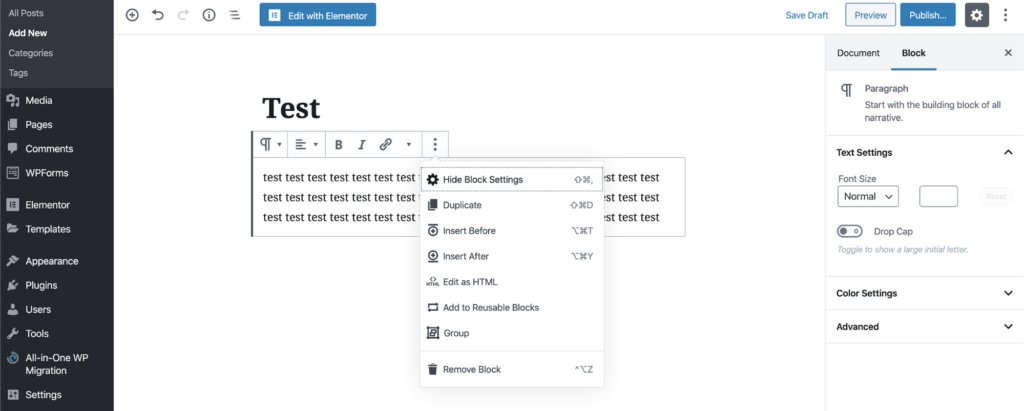
Start by clicking on the block you wish to edit. You will see a menu bar across the top, attached to your selected block. There you can change the alignment, size, add or remove elements and more. On the left side of the editor, there are additional settings you can alter.
For example, let’s take a look at the Paragraph block shown below.
At the end of the menu bar are three vertical dots. Click here to have access to more options.
If you have two or more blocks on a page, then you will see another helpful tab on the left side of each block.
This tab is an up-down arrow and allows you to rearrange the position of the blocks on your page. Do this by either clicking up or down on the arrows or by clicking and holding the horizontal dots, then dragging the block to the desired position.
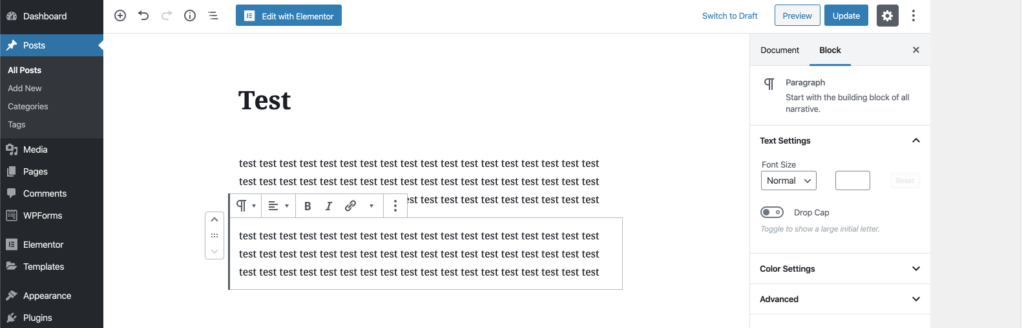
The editor comes with more features that can be found at the top of the screen. To know the function of each feature, simply hover your mouse over it, and a text will appear explaining what you can do with it.
The gear icon near the top right side of the editor opens a setting screen to the right of your main editor screen. On this screen, you can find more options that are helpful in formatting both your content and blocks.
Note: You will have to select a block on the editor to activate more options on the setting screen.
Bonus Tips
- Toolbar – move the toolbar that is at the top of every block to stay locked as a toolbar across the top of the screen. Simply click on the three dots and select Top Toolbar. \
- Keyboard Shortcuts – view a list of all the shortcuts you can use by clicking on the three dots and selecting Keyboard Shortcuts. Or simply enter / and begin typing the block you want. (For example: /paragraph, /media)
- Drag and drop – to add a single video or image, you can simply drag the file from anywhere on your screen into the block.
Conclusion
The WordPress Block Editor has been well received and for good reasons. In this article, we have discussed how to add post in WordPress as well as how to edit one.
If you are a new user, you may need to familiarize yourself with the editor since its concepts will be new to you. However, with a little time and practice, you will quickly see how easy it is to use.